Шаг 1. Установка сотового телефона как модема
- Если телефон подключается к компьютеру через ИК-порт.
Включите инфракрасный порт (ИК — порт) телефона, как это сказано в инструкции, и расположите ИК-порт телефона напротив ИК-порта компьютера на расстоянии 1..10 см.
Вы услышите характерный звуковой сигнал компьютера. В правом нижнем углу дисплея компьютера на Панели задач появится значок ИК-связи, сообщение о доступности другого компьютера с инфракрасной связью и текстом, в котором указано название телефона.
Внимание! Если в течение некоторого времени не происходит обмен информацией между телефоном и компьютером, ИК-связь автоматически прерывается. В этом случае снова активируйте ИК-связь телефона с компьютером, но при этом учитывайте, что системе потребуется некоторое время для того, чтобы вновь распознать модем.
На дисплее компьютера появится окно с информацией об обнаружении нового устройства с названием телефона. Через несколько секунд (E)GPRS-модем будет автоматически установлен.
В некоторых случаях установка не происходит автоматически, а появляется окно «Мастер нового оборудования». В этом случае из предложенного списка действий выберите «Автоматическая установка (рекомендуется)» и нажмите кнопку «Далее».
После того, как автоматическая установка (E)GPRS-модема будет завершена и на дисплее компьютера появится сообщение о завершении работы мастера нового оборудования, нажмите кнопку «Готово» в открывшемся окне.
В правом нижнем углу дисплея появится сообщение об установке оборудования (в данном случае (E)GPRS-модема) и готовности его к работе.
Если (E)GPRS-модем уже известен операционной системе, его название будет соответствовать названию модели телефона, если неизвестен – модем определится как универсальный модем «Standard Modem over IR link». Если ранее телефоны других моделей уже подключались к данному компьютеру через ИК-связь, то называться модем будет «Standard Modem over IR link #x», где х — порядковый номер (2, 3, 4 и т.д.).
Модем установлен – переходите к его настройке, Шагу 2.
- Подключение с помощью PCMCIA-карты.
Если вам необходимо использовать PCMCIA–карту, рекомендуем воспользоваться нашим продуктом «Мобильный офис». Программное обеспечение, входящее в комплект поставки данных продуктов содержит все необходимые настройки для работы в сети «Билайн». Инсталляция и настройка данного оборудования очень просты.
Если производитель PCMCIA-карты предоставляет программное обеспечение к ней, установите и настройте модем в соответствии с инструкциями производителя по установке и настройке оборудования.
Если производитель PCMCIA-карты не предоставляет программного обеспечения, вставьте PCMCIA—карту в PCMCIA слот (специализированное гнездо), имеющиеся в компьютере, и дождитесь появления сообщения об успешной установке «Стандартного PCMCIA-модема».
После этого переходите к настройке модема, Шагу 2
- Если телефон подключается к компьютеру с помощью кабеля.
Если используется USB-кабель, то в комплекте с ним обычно продается компакт-диск с программным обеспечением, которое обеспечивает работу кабеля в соответствующей операционной системе. Прежде чем подключать USB-кабель к компьютеру, установите программное обеспечение в соответствии с инструкциями производителя кабеля.
Если используется кабель, подключаемый в разъем RS-232, то установка специального программного обеспечения для этого кабеля не требуется.
Иногда производители мобильных телефонов предоставляют программные средства для установки модема. В этом случае нужно запустить эту программу и, следуя ее указаниям, произвести установку модема.
Если производитель предоставляет для своего телефона только INF-файл (Драйвер) и, возможно, SYS-файлы, то установку (E)GPRS-модема придется выполнить вручную. Для этого скопируйте INF файлы (драйвера), предоставленные производителем в одну из папок на жестком диске компьютера.
Откройте: Пуск->Панель управления->Телефон и модем->Модемы
Если в операционной системе уже установлены модемы (например, в ноутбуке имеется встроенный модем, который устанавливается автоматически при загрузке операционной системы), то в окне будет виден уже установленный модем.
В этом случае для установки (E)GPRS-модема нужно выбрать кнопку «Добавить…».
В окне Мастера установки оборудования отметьте поле «Не определять тип модема (выбор из списка)» и выберите «Далее».
Если вы решили установить один из стандартных модемов, или уверены, что нужный вам модем имеется в базе данных Windows, то в открывшемся окне мастера «Установка модема» выберите в левой панели название фирмы производителя, и затем в правой панели модем, который будет устанавливаться, и выберите «Далее».
Если вам нужно установить модем с помощью предоставленного производителем INF-файла, выберите «Установить с диска…» и укажите местоположение заготовленного INF-файла на дискете, компакт-диске или жестком диске вашего компьютера. В появившемся окне со списком модемов, укажите нужный вариант модема (в окне могут появиться названия нескольких модемов, или вариантов подключения модема – кабелем, через ИК или через Bluetooth) и выберите «Далее».
После выбора модема, в открывшемся окне укажите на какой порт провести установку и выберите кнопку «Далее».
Если появится окно с предупреждением об отсутствии цифровой подписи, выберите кнопку «Все равно продолжить» и дождитесь появления окна с сообщением, что модем успешно установлен. Закройте окно кнопкой «Готово».
В окне «Телефон и модем» должен появиться установленный модем.
Модем установлен – переходите к его настройке, Шагу 2.
- Если телефон подключается к компьютеру с помощью Bluetooth.
Прежде всего убедитесь, что ваш компьютер поддерживает Bluetooth. В современных ноутбуках, как правило, есть встроенный Bluetooth модуль, и есть всё необходимое программное обеспечение для работы с этой технологией.
Если у вашего компьютера нет встроенного модуля Bluetooth, необходимо установить и настроить в операционной системе программное обеспечение для управления Bluetooth-модулем и подключить внешний Bluetooth модуль в соответствии с инструкциями компании производителя данного оборудования. После корректной установки в операционной системе вашего компьютера появится Модем Bluetooth, удаленное соединение Bluetooth Connection, ряд виртуальных портов для поддержки других служб Bluetooth и вспомогательная программа для работы со службами Bluetooth.
После того, как программное обеспечение и устройство Bluetooth установлено, необходимо выполнить подключение телефона к компьютеру. Рассмотрим этот процесс подробнее на примере программного обеспечения фирмы WIDCOMM.
Активируйте Bluetooth в вашем телефоне (в соответствии с инструкцией по эксплуатации), обратите внимание на то, что Bluetooth в вашем аппарате должен быть включен в режиме «Виден всем» и должно быть заполнено поле «название телефона».
Включите Bluetooth в вашем персональном компьютере (в соответствии с инструкцией по эксплуатации). Если Bluetooth включен и готов к работе, то в правом нижнем углу дисплея появится фирменный знак Bluetooth в виде стилизованной буквы «B» (белого цвета) внутри голубого эллипса. Если буква «B» внутри голубого эллипса имеет красный цвет, значит Bluetooth не включен или устройство работает не корректно.
Далее необходимо запустить программу Bluetooth – окружение. Обычно, после корректной установки программного обеспечения и устройства Bluetooth, иконка указанной программы появляется на рабочем столе. В качестве альтернативы можно подвести курсор мыши к изображению фирменного знака Bluetooth в правый нижний угол дисплея, нажать правую кнопку мыши и в появившемся меню активировать «Просмотреть Bluetooth – окружение»
В окне открывшейся программы Bluetooth – окружение, в разделе «Задачи Bluetooth» (в левой части окна) запускаем «Просмотреть устройства в зоне досягаемости». В открывшемся окне «Bluetooth – окружение\Все Bluetooth – окружение» в разделе «Задачи Bluetooth» запускаем «Поиск устройств в зоне досягаемости». После чего начнется поиск всех доступных устройств в радиусе действия. Через некоторое время в правой части окна появится список всех обнаруженных устройств, у которых включен Bluetooth.
Для того, что бы устройства могли корректно работать друг с другом необходимо «Связать устройства» (Pairing). Для этого нажмите правой кнопкой мыши на иконку с названием вашего аппарата и выберите пункт ниспадающего меню «Связать устройства». В появившемся окне «Запрос Bluetooth PIN-кода» введите произвольный числовой код и запомните его. После ввода кода нажмите «OK» в текущем окне.
На дисплее вашего телефона появится запрос на выполнение сопряжения с внешним устройством, в данном случае с компьютером. Необходимо в соответствии с инструкцией по эксплуатации разрешить сопряжение и ввести код сопряжения (идентичный тому который мы ввели на компьютере). Подтвердите ввод кода. В случае корректного проведения операции рядом с изображением вашего устройства на дисплее компьютера появится галочка.
Двойным нажатием левой кнопки мыши запустите иконку с названием вашего телефона. Начнется поиск доступных для вашего телефона служб. Через некоторое время в правой части окна появится список всех поддерживаемых служб. Необходимо, что бы появилась служба Dial—up networking.
Внимание! Если служба Dial—up networking не обнаружена, это означает, что ваш аппарат не поддерживает функцию передачи данных в качестве модема.
Ваш телефон подключен к компьютеру при помощи Bluetooth соединения. Убедитесь в том, что появилась служба Dial—up networking.
Модем установлен – переходите к его настройке, Шагу 2.
Шаг 2. Настройка модема
Внимание! Указанным ниже способом производится настройка модема независимо от способа подключения модема к компьютеру (кабель, ИК – порт, Bluetooth). Если вы устанавливали модем при помощи вспомогательных программ от фирмы производителя вашего телефона, возможно часть параметров вы уже внесли, но мы настоятельно рекомендуем проверить настройки в соответствии с нижеизложенными инструкциями.
Найдите установленный модем: Пуск->Панель управления–>Телефон и модем–>Модемы
Кликните по его названию и выберите «Свойства». В окне «Свойства модема» выберите вкладку «Дополнительные параметры связи» и введите дополнительную команду инициализации:
AT+CGDCONT=1,»IP»,»internet.beeline.ru» (или «internet.mts.ru» или «STATICIP.MSK»)
Внимание! Необходимо ввести все символы без пробелов. Некоторые модемы требуют использования именно заглавных букв, поэтому вводите строку именно так, как указано выше.
Нажмите «ОК» в этом окне – настройки сохранены.
Для проверки корректности работы установленного вами модема, рекомендуем выбрать вкладку «Диагностика» в правом верхнем углу окна и запустить функцию «Опросить модем». Если модем корректно опрашивается, значит, модем установлен правильно и готов к работе.
Модем настроен — переходите к настройке удаленного соединения, Шагу 3.
Шаг 3. Настройка удаленного соединения
Внимание! Если вы подключили ваш телефон к компьютеру при помощи Bluetooth, то в соответствии с данной инструкцией, можно создать новое удаленное соединение или отредактировать уже существующее удаленное соединение Bluetooth Connection.
Откройте: Пуск->Панель управления->Сетевые подключения->Создание нового подключения
В открывшемся окне выберите «Создание нового подключения».
В окне мастера новых подключений нажмите «Далее» и в окне выбора типа сетевого подключения выберите «Подключить к Интернету» и нажмите «Далее».
В окне подготовки выберите «Установить подключение вручную» и нажмите «Далее».
В окне выбора способа подключения к Интернету выберите «Через обычный модем» и нажмите «Далее».
В окне выбора устройства отметьте только установленный модем, который будет использоваться для доступа в Интернет и выберите «Далее».
Внимание! Если установленного модема нет в списке, убедитесь, что он подключен и готов к работе.
В открывшемся окне укажите название соединения Beeline — GPRS, и нажмите «Далее».
В следующем окне введите телефонный номер доступа к услугам на основе GPRS
*99***1#
В следующем окне выберите, будет ли создаваемое соединение доступно всем пользователям компьютера, или только вам, и нажмите «Далее»
В окне настроек деталей учетной записи укажите параметры:
Имя пользователя: beeline
Пароль и его подтверждение: beeline
В последнем окне мастера выберите «Готово».
После этого в появившемся окне «Подключение к [Название созданного подключения]»
убедитесь, что отображены именно те параметры, которые вы вводили ранее при настройке соединения, и нажмите кнопку «Свойства».
В окне свойств созданного соединения убедитесь, что в поле «Подключаться через: » указан нужный модем.
Откройте вкладку «Параметры» и отключите поля «Запрашивать имя, пароль, сертификат и т.д.» и «Запрашивать номер телефона», чтобы в дальнейшем не появлялось лишнее окно с запросом этих параметров.
На вкладке «Безопасность» можно оставить режим «Обычные (рекомендуемые параметры)», если иного не требуется из-за особенностей используемого телефона.
На вкладке «Сеть» убедитесь, что в поле «Тип подключаемого сервера удаленного доступа» указано «PPP: Windows 95/98/NT4/2000, Internet».
Выберите «Параметры» и в открывшемся окне «Параметры РРР» отключите «Использовать программное сжатие данных» и закройте окно, нажав кнопку «ОК».
Ниже, в списке компонентов, используемых этим подключением, убедитесь, что используется «Протокол Интернета (TCP/IP)». Помимо него обычно автоматически включен «Планировщик пакетов QoS».
Выделите «Протокол Интернета (TCP/IP)» и нажмите кнопку «Свойства». В открывшемся окне «Свойства протокола Интернета (TCP/IP)» оставьте «Получить IP-адрес автоматически».
По желанию вы можете оставить режим «Получить адрес DNS-сервера автоматически» или включить режим «Использовать следующие адреса DNS-серверов» и указать адреса действующих серверов доменных имен:
217.118.066.243
217.118.066.244
Нажмите кнопку «Дополнительно...» и в окне «Дополнительные параметры TCP/IP» отключите «Использовать сжатие IP-заголовков». Закройте окно, нажав кнопку «ОК».
Настройка соединения завершена – переходите к установке соединения с Интернетом, Шагу 4.
Шаг 4. Установка соединения с Интернетом через GPRS (EDGE)
- Если телефон подключен через ИК – порт или при помощи кабеля.
Откройте: Пуск–>Панель управления->Сетевые подключения.
Убедитесь в том, что операционная система показывает установку соединения через нужный модем. Выберите созданное вами соединение. Через несколько секунд соединение с Интернетом будет установлено — и на панели задач появится пиктограмма подключения к сети (два компьютера).
Чтобы разорвать соединение с Интернетом, кликните правой кнопкой мыши по значку установленного соединения на панели задач (два компьютера) и выберите «Разъединить».
- Если вы подключаете телефон при помощи Bluetooth.
Внимание! Для активации и деактивации удаленного соединения рекомендуем использовать вспомогательную программу, поставляющуюся в комплекте программного обеспечения вместе с адаптером Bluetooth (например: Bluetooth – окружение). Использование вспомогательных программ поставляющихся компаниями производителями мобильных телефонов, при работе с Bluetooth могут вызывать конфликт в программном обеспечении и как следствие некорректную работу Bluetooth.
Активируйте программу Bluetooth – окружение. Выберите подключенный вами телефон и в поддерживаемых вашим телефоном службах выберите «Dial—up Networking». Нажатием правой кнопки мыши вызовите ниспадающее меню и выберите в нем пункт «Свойства». В открывшемся окне убедитесь в том, что в качестве удаленного соединения указано именно то соединение, которое вы создали или отредактировали в соответствии с Шагом 3 инструкции.
Для запуска удаленного соединения двойным нажатием левой кнопки мыши активируйте службу «Dial—up Networking» и дождитесь установления соединения. Иконка Dial—up Networking будет окрашена в зеленый цвет и появится изображение двух встречных стрелок.
Чтобы разорвать соединение с Интернетом, кликните правой кнопкой мыши по значку установленного соединения и в ниспадающем меню выберите «Отключить Dial—up Networking».
- Если используется подключение с помощью PCMCIA-карты.
В этом случае, как правило, следует использовать вспомогательное программное обеспечение, поставляемое в комплекте с PCMCIA–картой.
Если вам необходимо использовать PCMCIA–карту, рекомендуем воспользоваться нашим продуктом «Мобильный офис». Программное обеспечение, входящее в комплект поставки данных продуктов содержит все необходимые настройки для работы в сети «Билайн».
Выход в Интернет без GPRS (Через GSM-связь)
- Соедините телефон с компьютером с помощью ИК-порта
или кабеля - Откройте на компьютере: Пуск —> Программы —>
Стандартные —> Удаленный доступ к сети —> «Новое соединение» - Укажите название нового соединения — Beeline, выберите модель вашего телефона и нажмите «Далее»
- В следующем окне укажите:
номер телефона: 0679
код страны: 7
код города: 495 - Нажмите «Готово»
- Откройте на компьютере: Пуск —> Программы —> Стандартные —> Удаленный доступ к сети —> Beeline
- В поля «имя пользователя» и «пароль» введите beeline
и нажмите «Установить связь» - Дождитесь сообщения об успешном соединении с интернетом
Если вы хотите разорвать соединение с интернетом, выберите пункт «Завершить связь».
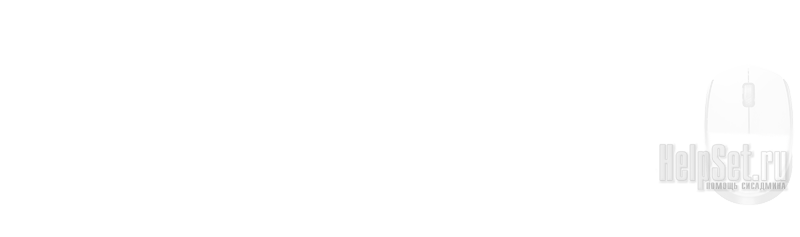


Спасибо, очень пригодилось в настройке GPRS-модема за городом, в Томилино!
Очень сильно помогла команда инициализации модемадля выделенного IP-адреса: at+cgdcont=1, «ip», «STATICIP.MSK»