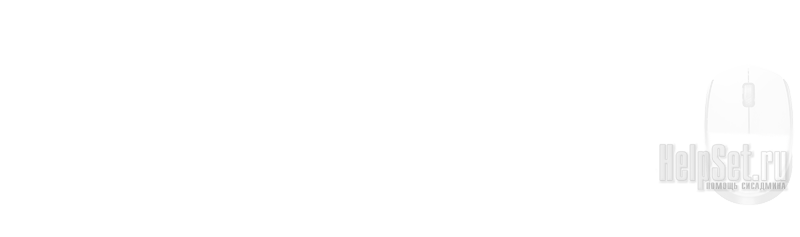Управление окнами Windows 7:
Win + стрелка влево или Win + Стрелка вправо — прикрепить окно к краю
Win + стрелка вверх или Win + Стрелка вниз — развернуть и восстановить/свернуть окно;
Win + Shift + стрелка вверх или Win + Shift + стрелка вниз — развернуть и восстановить вертикальный размер окна.
Win + Home — свернуть все неактивные окна, при этом используемое вами в данный момент окно останется активным, повторное нажатие восстановит все не активные окна.
Win + Tab — перемещение между окнами, типа карусельки. Кстати сказать что в Linux это существует давным давно 😉
Win + Space — «Aero Peek»
Ctrl + Shift — нажмите и удерживание комбинацию Ctrl + Shift, а затем щелкните мышкой по любому ярлычку. Приложение будет запущенно с правами администратора.
Выводим изображение на проектор:
Win + P
displayswitch.exe
Обои для разных стран.
Найти эти обои вы можете в папке C:\Windows\Globalization\MCT, где для каждой отдельной страны в папке Wallpapers находятся обои.
Работаем со шрифтами
Для просмотра шрифтов существует апплет «просмотра шрифтов», понравившейся шрифт можно установить в систему кнопкой «Install»
Пять первых иконок на рабочем столе можно открывать Win + 1, Win + 2, Win + 3 и т. д.
Установить систему с USB-драйва — проще простого.
Как мы знаем у большинства представителей класса нетбуков, нет встроенного DVD-привода, да и внешнего DVD-привода у многих нет. Проблема решается довольно-таки просто: берём 4Гб флеш-драйв USB 2.0 (желательно class 6), форматированную FAT32 и просто копируем все содержимое ISO-образа Windows 7 на нее, используя команду xcopy F:\ G:\ /s /e /h (где F: — буква DVD, G: — буква сменного носителя; Команда «xcopy» используется для копировании файлов и подкаталогов на диск другого формата; Ключи /s /e /h — говорят о том, что необходимо копировать все файлы и подкаталоги (включая пустые), а также системные и скрытые файлы. Далее загружаемся с USB-носителя, предварительно указав в BIOS, чтобы он грузился с USB, а дальше всё как с обычного DVD-привода.
Важная новость: теперь WordPad может читать и записывать не только файловый формат из Word 2007 — Office OpenXML, но и спецификацию OpenDocument.
Записывать ISO-образы можно без сторнних утилит. Двойной щелчёк по ISO-образу и запустится маленькая утилита, которая позволит вам записать этот образ на чистый диск.