Secure Drive и Флешка с функцией 256-битового AES шифрования для JetFlash встречается не часто!
Флешка с функцией 256-битового AES шифрования JetFlash® SecureDrive помогает сохранить в безопасности данные с помощью создания частной защищенной паролем области на накопителе JetFlash. После активации программы — никто кроме вас не сможет посмотреть или получить доступ к файлам, хранящимся в Частной зоне. Кроме того, мы считаем что это полезная программа для шифрования ваших данных — если вы регулярно пользуетесь флешкой и постоянно таскаете её с собой — просто не заменима. Также вы можете скачать программу себе на компьютер бесплатно для того что бы зашифровать данные на флешке.
Системные требования
Совместимые операционные системы Microsoft®:
• Windows® 7 Ultimate, Professional, Home Premium, Home Basic или Starter
• Windows Vista® Home Basic, Home Premium, Business или Ultimate (32-бит или 64-бит) с (или без) SP1
• Windows® XP Home, Professional, Media Center или Tablet PC с SP2 или SP3
• Windows® 2000 Professional, Server или Advanced Server с SP4
• Windows Server® 2003 (или R2) Standard, Enterprise или Datacenter (32-бит или 64-бит) с SP1
Примечание: Для запуска утилиты SecureDrive вам необходимо иметь права Администратора.
Создание Частной зоны и установка пароля
ВНИМАНИЕ! Когда вы создадите Частную зону, SecureDrive отформатирует накопитель JetFlash – все данные будут удалены! Пожалуйста, создайте резервные копии всех важных данных на другом диске, прежде чем создавать Частную зону.
1. Подключите JetFlash к компьютеру.
2. С помощью Windows Explorer (My Computer) откройте диск CD-ROM, обозначенный «SecureDrive», и дважды кликните на SecureDrive.exe
3. Введите пароль в поле Новый пароль и введите его еще раз для подтверждения. Также можно выбрать подсказку, которая поможет вам вспомнить пароль, если вы его забудете (на выбор). Нажмите «ОК» для сохранения информации о пароле.
4. Появится экран «Установки». Перемещая ползунок влево или вправо, отрегулируйте объем Частной зоны и нажмите Форматирование.
5. Появится предупреждение. Если вы создали резервные копии всех своих файлов и готовы продолжить, кликните Да.
6. Во время форматирования будет отображаться индикатор выполнения.
7. Когда процесс завершится, появится подтверждающее сообщение. Для продолжения кликните ОК и отключите JetFlash от компьютера. Снова подключите накопитель к компьютеру, чтобы начать пользоваться Частной зоной.
Примечание: После форматирования нужно отключить JetFlash от компьютера, чтобы начать использовать Частную зону.
Использование Частной зоны
1. Когда вы создадите Частную зону, просто откройте Мой компьютер, найдите диск CD ROM с именем «SecureDrive» и дважды кликните на файле SecureDrive.exe.
2. Чтобы войти в Частную зону, введите ваш пароль и кликните Войти. Если
вы не можете вспомнить пароль, кликните «Забыли пароль?» для отображения текста с подсказкой, который вы ввели, когда создавали пароль.
3. Если вход в Частную зону выполнен успешно, SecureDrive покажет окно с подтверждением входа и автоматически откроет содержимое Частной зоны.
4. Кликните на кнопку Свернуть или «Х» в правом верхнем углу, чтобы временно закрыть окно SecureDrive (Частная зона останется доступной).
5. Чтобы снова открыть окно SecureDrive, просто кликните дважды на значке JetFlash SecureDrive на панели задач Windows.
Изменение объема Частной зоны
ВНИМАНИЕ: Изменение объема Частной зоны полностью удалит все данные с накопителя. Пожалуйста, создайте резервные копии важных данных на другом диске, прежде чем менять объём Частной зоны.
1. Запустите приложение SecureDrive и войдите в Частную зону.
2. Закройте все приложения, работающие с файлами, хранящимися в Частной зоне.
3. Кликните дважды на значке JetFlash SecureDrive на панели задач, чтобы открыть окно SecureDrive.
4. Выберите вкладку «Установки». Перемещая ползунок влево или вправо, отрегулируйте объем Частной зоны и нажмите Форматирование.
5. Появится предупреждающее сообщение. Если вы создали резервные копии всех файлов и готовы продолжить, кликните Да.
6. Когда процесс завершится, появится подтверждающее сообщение. Для продолжения кликните ОК и отключите JetFlash от компьютера. Снова подключите накопитель к компьютеру, чтобы начать пользоваться Частной зоной.
Примечание: После форматирования нужно отключить JetFlash от компьютера. Просто снова подключите накопитель к компьютеру, чтобы начать пользоваться Частной зоной.
Выход из Частной зоны
1. Сохраните и закройте все файлы, хранящиеся в Частной зоне, к которой вы имеете доступ в данный момент.
2. Кликните дважды на значке JetFlash SecureDrive на панели задач Windows, чтобы открыть окно SecureDrive.
3. Выберите вкладку «Установки» и кликните на кнопку Выйти.
Совет: Также вы можете выйти из Частной зоны, кликнув правой кнопкой мыши на значке SecureDrive на панели задач и выбрав «Выход».
4. После выходы из Частной зоны все данные, хранящиеся в Частной зоне, станут невидимыми и полностью защищенными 256-битовым AES шифрованием.
Изменение пароля
1. Выберите вкладку «Установка пароля» и введите текущий пароль, новый пароль, еще раз новый пароль для подтверждения и «подсказку», на случай если вы забудете новый пароль (на усмотрение пользователя).
2. Кликните ОК. Появится подтверждающее сообщение.
3. Нажмите ОК для продолжения.
Закрытие программы
Чтобы закрыть SecureDrive, кликните правой кнопкой мыши на значке «JetFlash SecureDrive» на панели задач и выберите «Выход». Полностью закрыв программу, вы также выйдете из Частной зоны, это означает, что у вас больше не будет доступа к защищенным файлам, пока вы снова не запустите SecureDrive.exe и не войдете в Частную зону.
Часто задаваемые вопросы (FAQ)
В: SecureDrive не запускается, когда я дважды кликаю на его значке. В чем проблема?
О: Вероятнее всего, вы пользуетесь не своим компьютером, и у вас нет прав Администратора на компьютере, который вы используете.
В: Почему, когда я выхожу из программы SecureDrive, все файлы на «съемном диске» исчезают?
О: Когда вы выходите из программы, все файлы и папки, хранящиеся на диске, обозначающем Частную зону, становятся скрытыми, чтобы другие пользователи не имели к ним доступа.
В: Почему в окне Мой компьютер появляются две новых буквы диска, когда я подключаю JetFlash?
О: SecureDrive делит накопитель JetFlash на два отдельных диска: один для Общей зоны, и другой для Частной зоны.
В: Почему накопитель JetFlash показывает 0 байт свободной памяти?
О: Если вы не запустили SecureDrive и не вошли в Частную зону, емкость Частной зоны будет составлять 0 байт. Чтобы использовать Частную зону и чтобы отображался настоящий объем свободного места в Частной зоне, просто запустите SecureDrive.exe и войдите в Частную зону.
В: Не удается найти файлы, которые скопировал на накопитель JetFlash.
О: Возможно, вы скопировали их в Частную зону накопителя JetFlash. Чтобы увидеть эти файлы, просто запустите SecureDrive.exe и введите пароль.
В: SecureDrive запускается каждый раз при подключении JetFlash к компьютеру. Можно отключить автоматический запуск SecureDrive?
О: Вы можете предотвратить автоматический запуск SecureDrive, отключив функцию «автозапуск» («autoplay ») в Windows 2000 и XP (в Windows 7 и Vista автозапуск отключен по умолчанию).
В: Мне не нужна Частная зона. Как использовать накопитель JetFlash без защиты паролем?
О: Если вы уже создали Частную зону в накопителе JetFlash, вы можете удалить ее, переместив ползунок к отметке 0% в окне разделения на зоны и нажав Форматирование.
Скачать бесплатно SecureDrive можно тут: SecureDrive с шифрованием JetFlash. (8,5МБ)
Скачать бесплатно: Руководство пользователя SecureDrive для JetFlash pdf (945КБ)
Дополнительная помощь
Если вы не можете найти решение вашей проблемы в данном руководстве, и у вас возникают трудности при работе с программным обеспечением SecureDrive или с USB-накопителем JetFlash, пожалуйста, обратитесь к разделу Техническая поддержка на веб-сайте: transcend.com.tw
© 2009 Transcend Information, Inc. Все эмблемы и торговые марки являются зарегистрированными торговыми марками соответствующих компаний. Технические данные могут быть изменены компанией-производителем без уведомления. Подготовлено по материалам компании Transcend.
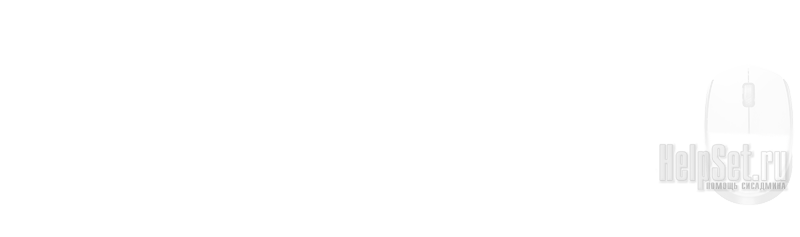


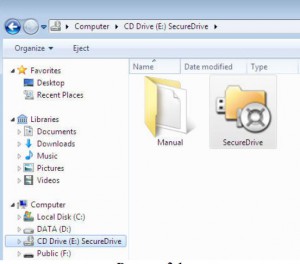







Сегодня купил себе Transcend jat flash 600. Возможно на него поставить secue driver
Парни помогите, напишите рассказ: Как настроить реестр, что бы при вставке Флешка не запускала сразу 2 окна — а вообще их убать! Я задолбался каждый раз из закрывать! 👿 Спасибо!
Не могу вспомнить пароль, подсказка не помогает. Подскажите пожалуйста, как зайти в частную зону или вообще ее ликвидировать и отформатировать, чтобы восстановить размер флэшки?
Неплохой обзор.
Но, вообще можно использовать различные аналоги.