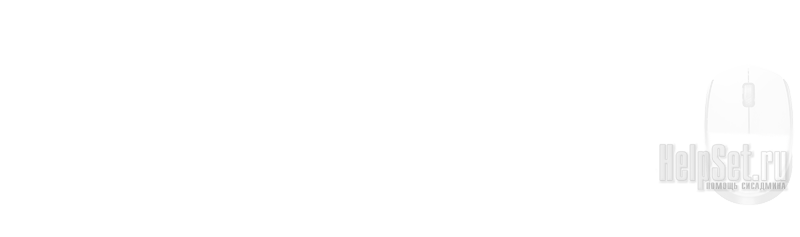Как управлять удалённым компьютером дистанционно, находясь например: в офисе, у друзей или из любого другого места, где есть доступ к Интернет. В гостях мы хотели показать фотографии из отпуска, но, как обычно с собой их не было, но они были на нашем домашнем компьютере. Пара нажатий клавиш на клавиатуре, и мы проходим через Интернет с компьютера на наш компьютер, через RAdmin и показываем фотки. Это просто настроить? Да, если вы знаете, как это сделать самому. Об этом мы и попробуем рассказать в этой статье.
Как управлять удалённым компьютером дистанционно, находясь например: в офисе, у друзей или из любого другого места, где есть доступ к Интернет. В гостях мы хотели показать фотографии из отпуска, но, как обычно с собой их не было, но они были на нашем домашнем компьютере. Пара нажатий клавиш на клавиатуре, и мы проходим через Интернет с компьютера на наш компьютер, через RAdmin и показываем фотки. Это просто настроить? Да, если вы знаете, как это сделать самому. Об этом мы и попробуем рассказать в этой статье.
Так что нам нужно, чтобы иметь возможность удаленно контролировать наш домашний компьютер:
- Доступ вашего домашнего компьютера к Интернету, и вы хотите интернет-провайдер дал нам прямой (внешний) IP-адрес
- Необходимо установить на компьютер специальное программное обеспечение для удаленного администрирования, например программу Remote Administrator
- Компьютер должен быть включен при загрузке операционной системы и всех комплекс программного обеспечения, необходимого нам пульта дистанционного управления. Держите компьютер постоянно включённым не очень удобно, но проблема решена
- Если вы не оставили старый аналоговый модем и BIOS материнской платы поддерживает wake-up, компьютер может быть выключен, во время попытки соединения с сетью. Включен будет только старый модем, который на первый входящий звонок «просыпаться» компьютер, и можно будет в сети онлайн. Как вы знаете, основным недостатком этой технологии является то, что модем будет работать на любой входящий
- Включение компьютера по телефонному звонку может привести к ложным запускам вашего компьютера, но тогда, когда он «загрузиться» мы снова можем его удалённо выключить
Следует остановиться на подключении к Интернету. Решающую роль здесь играет конечно ваш локальный IP-адрес. И так, если вашему домашнему компьютеру присваивается прямой IP-адрес, не возникают трудности, но в случае подключения через шлюз ещё раз, скажем через Dialup-модем IP-адрес может поменяться на иной. Тут можно посоветовать сторонний иностранный web-сервис https://dyndns.com или аналогичный, который из вашего динамического адреса сделает постоянный линк. Скажем больше, если у вас в компьютер всунут usb радиомодем yota или mts-модем есть провайдерская функция привязки вашего сотового номера к статическому IP-адресу, например в МТС! Также при подключении через домашние сети, вам придется вести переговоры с провайдером, чтобы обеспечить прямой IP-адрес, но если шлюз находится в вашем доме (например, при использовании ADSL-модем в режиме роутера), вы просто обеспечить прохождение через пакет на ИМЯ вашего компьютера. Как это сделать? В вашем маршрутизаторе для этого существует технология NAT (Network Address Technology), переводит запрос на внутренние IP-адреса во внешней сети и наоборот. По умолчанию, NAT преобразует запросы только от внутреннего к внешнему, и запросы, поступающие из внешнего мира очищаются, просто потому, что дальнейший маршрут NAT’у неизвестен. Для того, тобы NAT перенаправляет запрос к нашей машине, вам нужно жесткого закрепления внешних TCP / UDP-порта шлюза для конкретного компьютера. Для этого следует указать, NAT-серверу на то, что порты должны быть направлены в адрес нашего компьютера.
Давайте начнём подготовку компьютера как «пульта дистанционного управления»! Рассмотрим случай, когда доступ к Интернету через маршрутизатор (например, сейчас популярны D-Link, ZyXEL, TrendNet).
Для начала, чтобы настроить опцию wake-on-ring. Если у вас есть внутренний модем, необходимо подключить его с COM-разъемом на материнской плате. С внешнего модема, ничего лишнего не требуется. Перейти в BIOS материнской платы, в раздел с настройками электропитания, мы находим что-то подобное резюме на «Пробуждение по входящему звонку», и активируем эту опцию.
После выключения компьютера (в случае внешнего модема, не забудьте оставить его включенным) модем включит ваш компьютер по первому телефонному звонку.
Если вы хотите, чтобы компьютер автоматически выключается после ложного вызова, необходимо установить одну из программ, предназначенных специально для этой цели. Например, вы можете использовать, утилиты Power Shutdown. В настройках вы должны поставить галочку «автоматически загружается после запуска Windows», решения проблемы «Power Off», в отсутствие активности курсора (движения мыши) в течение десяти минут (я думаю, на этот раз в полном объеме будет достаточно выйти в Интернет, перейдите R-Admin серфинг на компьютере и отключите утилиты) и удаление задач. Теперь компьютер включается при поступлении входящего вызова, загружает виндоус, а затем десять минут будет покорно ждать ваши инструкции, но после этого времени вновь выключится при простое до следующего входящего телефонного вызова.
Проблема «пробуждения компьютера» может быть при отправке пакета с последовательностью пробуждения через Интернет. Все это ограничивает сферу применения этой технологии сводит в узкий круг задач. Например, если у вас есть несколько компьютеров дома, вы можете с одного из них включить другие. Для того, чтобы бы использовать функцию «удалённого пробуждения», она должна поддерживать адрес сетевой карты и материнской платы BIOS.
Настроим MAC-адрес для того что бы настроить удалённое соединение при помощи утилиту: roadc.exe (MAC-адрес сетевой карты) 255.255.255.255 1967 (Или Закладка виндоуз — Свойства сетевого адаптера) Предположим, что MAC-адрес сетевого адаптера — 00:05:4E:D2:A4:B7, то адрес будет таким:
broadc.exe 00054ed2a4b7 255.255.255.255 67
Остальные входные параметры изменения необходимы. 255.255.255.255 — это широковещательный IP-адрес, через который формируется поток данных, а информация будет проходить через всю сеть, и 67 — порт протокола UDP, в deytagramme который будет «слушать» входящий сигнал.
Использование wol.exe и других подобных программ совершенно аналогично.
Удачный софт это программное обеспечение для удаленного управления и мониторинга домашнего компьютера. Есть много программ для удаленного управления компьютером. В принципе можно разделить все это многообразие на две группы, которые отличаются по способу управления. Вы можете управлять через командную строку / консоль (Telnet, SSH), либо через графический интерфейс (В Линуксе через Иксы — избегая Чёрного экрана с командами) Представление настольной операционной системы удаленного доступа (Remote Desktop, Remote Administrator). Наиболее удобным и понятным для конечного пользователя, конечно, является второй путь, но наиболее распространенным и известным инструментом для таких доступа Remote Administrator (Или R-Admin).
Теперь, давайте готовить наш маршрутизатор (роутер). Там будет присутствовать настроить две вещи: встроенный NAT и Фильтр пакетов (Или, как его часто называют, brandmauer или брандмауэр). И то, и другое, более удобное настроить через встроенный веб-интерфейс. Набираем: 192.168.1.1 вводим логин и пароль и мы в нашем маршрутизаторе. Начинаем добавлять записи в таблице статической NAT-адресации. В зависимости от конкретной модели изготовителем маршрутизатор, эта опция может быть обозначена по-разному. Все, что нам нужно знать, какие порты используются необходимое программное обеспечение. Таким образом, стандартный порт для Remote Administrator (R-Admin) — 4899. В целях безопасности, что бы уменьшить вероятность несанкционированного доступа может быть заменен в сторону настройки сервера RAdmin’a стандартный порт на любой другой. Для FTP-сервера по умолчанию порт — 21. Также рекомендуем использовать нестандартный порт, например 2121. Правильным для NAT, необходимо настроить сервер в пассивный режим. В этом режиме, клиент, при подключении к серверу, получает от него список портов, которые в будущем, он должен инициировать соединения для передачи данных к этим портам. В установках самой программы (SetupRemoteAdministrator.exe) необходимо указать IP-адреса с которых вы будете подходить на ваш компьютер удалённо. Диапазон портов в NAT, на которых они должны установить подключение для передачи данных (например, 47990-48000). Они также должны быть указаны в таблице статической NAT-адресации.
Но для настройки маршрутизатора NAT — не достаточно для нормального функционирования этих настроек. Необходимо также настроить IP-фильтр в ADSL-маршрутизаторе.
Большинство маршрутизаторов от разных производителей обычно включают настройки:
- Работа протокола передачи информации (как правило, выбор между TCP, UDP и ICMP; необходимо указать конкретный набор протоколов, что приложение использует по этому протоколу)
- Настройка маршрута (с некоторыми интерфейс / порт, на котором идет трафик)
- Установить IP-адрес или диапазон IP-адрес провайдера (необходимо только, если мы позволим эти запросы, чтобы получить только, что это частности IP-адрес)
- Установить номер порта или диапазон портов компьютера-просмотровщика (для входящих запросов, практически нет практического применения, а в некоторых маршрутизаторах, этот пункт является логическим нет)
- Установить IP-адрес или диапазон IP-адрес (необходимо только в случае, у нас есть несколько внешних IP-адресов разграничения функциональной нагрузки между ними)
- Установить номер порта или диапазон портов домашнего компьютера (это правило, мы даем определенные услуги, чтобы сделать внешние запросы и их блокировку)
- Планирование заданий и правила действий (вторичный вариант, который рекомендуется оставить значение по умолчанию, как правило — всегда)
- Выбор в настройке: пропустить или сбросить (выбрать действие, которое будет делать маршрутизатор, получив пакет, соответствующих этим условиям)
Для удаленного Administrator’a, чтобы разрешить входящие запросы по протоколу TCP, с любого IP-адреса для любого IP-адреса на порту 4899. Для FTP-сервер должен разрешить входящие запросы по протоколу TCP, с любого IP-адреса для любого IP-адрес на порт 21 (2121) и диапазон портов 47990-48000.
Теперь можно управлять удаленным компьютером. Как мы можем этого достичь? Ну, например, как упоминалось выше, мы можем позвонить на наш номер телефона и включив компьютер — подсоединиться удаленно через программу RemoteAdministrator (Изначально, эта программа должна быть «прописана» в «Автозагрузке» Windows). У «домашнего компьютера» это R-Server, а у того компьютера чем вы будете «подходить» на «домашний компьютер» это R-Viewer (Эти утилиты устанавливаются при установке программы R-Admin (RemoteAdministrator)).
Быстрая настройка для удалённого доступа к компьютеру
Теперь «быстрая настройка» удалённого управления.
Установите программу R-Admin (RemoteAdministrator) таким образом:
- На «удалённый компьютер» как RemoteServer
- На свой комп (чем будете «смотреть») как RemoteViewer
- Укажите в настройках RemoteServerSetup — по какому порту (4899) и IP-адресам вы будете заходить Из-за соображений по безопасности, можете оставить настройки по-умолчанию, как есть или поменять как написано выше в статье, согласно настройкам маршрутизатора и вашего домашнего компьютера.
Желаем успеха с удачно-подобранным софтом для управления удалённым компьютером. Попробуйте и у вас всё получиться настроить самим.