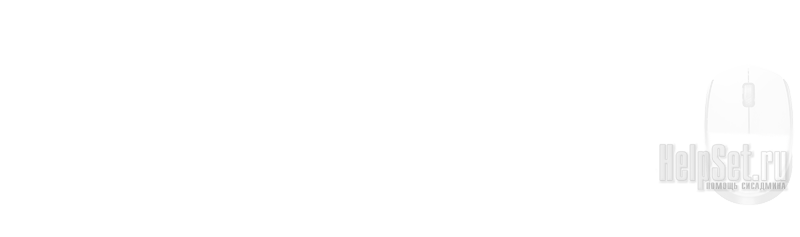Чтобы активировать функцию «Родительский контроль» MacOS, в первую очередь понадобится, добавить отдельную учетную запись для ребёнка — для того, чтобы он ничего случайно не удалил, а также чтобы ребёнок смог получить совершенно личное пространство рабочего стола, заставок и папок. Также «Родительский контроль» поможет родителям ограничить время, проведенное за компьютером, случайное посещение порно сайтов, не нормативную лексику и пр. …
1. Войдите с компьютер, как администратор.
2. В папке “Программы” выберите “Системные настройки”
3. Нажмите на замок в левом нижнем углу и в открывшемся окне введите ваш пароль администратора:
4. Для добавления новой учетной записи нажмите “+” и заполните поля открывшегося окна (пароль должен придумать ваш ребенок) и нажмите “Создать учётную запись”. Для ребёнка оптимальным выбором будет тип учетной записи “Стандартная”. Родительский контроль установим чуть позже, но, на всякий случай, приведу здесь расшифровку для всех видов:
Администратор — возможность создания, удаления и изменения учетных записей, устанавка ПО и изменение системных настроек.
Стандартная — стандартная учетная запись не позволяет управлять чужими учетными записями, но дает возможность устанавливать программы для себя и менять настройки своей учетной записи.
Управляется Родительским контролем — здесь администратор имеет возможность запретить доступ к любым программам и документам, а ещё ограничить время проводимое за компьютером.
Только общий доступ — такие пользователи смогут работать с общими файлами, но не смогут менять систему компьютера или настройки.
Группа – включает в себя одну или несколько учетных записей и нужна для настройки прав доступа к файлам общего пользования.

5. Теперь Вы можете выбрать картинку учетной записи, нажав на неё откроется множество других аваторок, и здесь же установим родительский контроль, поставив галочку рядом с ним и затем нажав на кнопку “Родительский контроль”:

6. Вкладка “Время”.
Во вкладке время, думаю всё понятно, ставите галочки и регулируете время на свое усмотрение, затем нажимаете на замок в левом нижнем углу:
7. Вкладка “Веб” — регулируется доступ к различным веб ресурсам.
8. Вкладка “Программы” — можно контролировать приложения, которые может открывать пользователь. Запретите приложения из App Store или ввести для них возрастные ограничения. Чтобы выбрать какими программами может пользоваться ваш ребенок, откройте раздел Программы.

Теперь попробуйте выйти из своей учетной записи, и войти под учётной записью своего ребёнка. Имейте ввиду, что если Вы занимались настройкой поздно вечером, а установили режим времени, например до 20.00, то войти не сможете, для изменения – снова войдите под своей учётной записью и временно отключите «Родительский контоль», нажав на замок и убрав галочку около родительского контроля. В любой момент Вы сможете вернуться в свою учётную запись и поставить галочку снова.
Очень удобно, для быстрой смены пользователей, настроить быстрое переключение между пользователями.
Быстрое переключение с одной учетной записи на другую.
Быстро переключаться между пользователями — бывает необходимо и самое главное удобно, при наличии нескольких пользователей. Для того, чтобы каждый раз не выходить и не закрывать работающие программы, в «Маке» настраивается быстрая смена пользователей. Но при возврате потребуется ввести пароль, поэтому можно спокойно пойти попить чайку, не волнуясь за нарушение конфиденциальности.
1. Итак идём в “Системные настройки”, которые находятся в папке “Программы” и находим значок:

2. Нажимаем «Учетные записи».

Далее по порядку – откройте «замок» в левом нижнем углу, и нажмите на “Параметры входа” над замком:

3. Дальше ставим галочку напротив “Показать меню быстрого переключения пользователей”, рядом из выпадающего списка выбираем способ отображения в Верхнем главном меню и закрываем замок:

Проверьте вверху должно появиться Имя вашей Учетной записи, для быстрой смены пользователя щёлкните мышкой по своему имени, а затем в выпадающем списке выберите пользователя, которому надо ненадолго уступить компьютер:

Администратор компьютера в «Макинтоше» может ограничивать доступ других аккаунтов в некоторых приложениях. В случае с Safari это позволяет указать сайты на которые пользователю будет разрешено заходить, и автоматически запретить все остальные ресурсы.